Change POS Password
To change a password, you have to go into the Site Manager > Security > Users > View all users > Select user > Select Change password in Authentication box
The new password must be at least 4 characters long.
The best way to change a user password is to set it in the Site Manager. If the POS user needs to make up their own password, set it in the Site Manager, and select the checkbox Next logon. This means that the user must change their password on the next logon. Give the POS user the password you have set and when they login to the POS with that password, the Change password dialog will appear and they can set their own password.
Site Manager, Change Password (Area Highlighted)
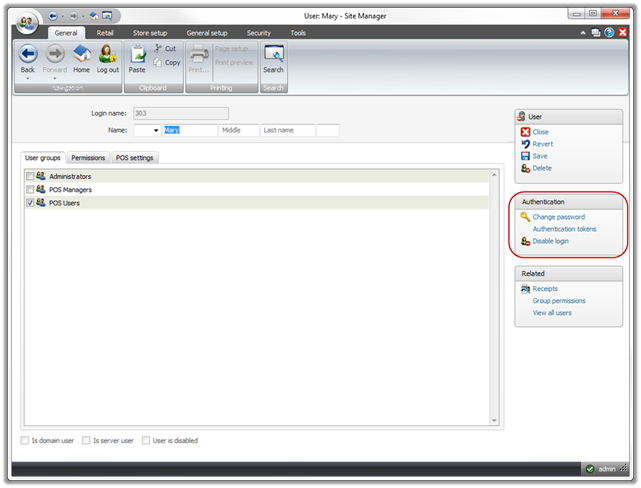
Note: In older versions, the POS user does not need to have a password. From version 2013, the user must have a password. This is not problematic unless you have migrated old users from older versions to the new version.
Change Password dialog
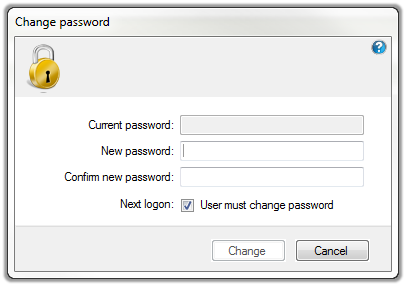
Current password: This area is gray and does not need to be filled in.
New password: Enter a new password for the user, this must be at least 4 characters long.
Confirm new password: Enter the password again.
Next logon: Select this check box if you want the user to change their password when they next logon to the POS.

